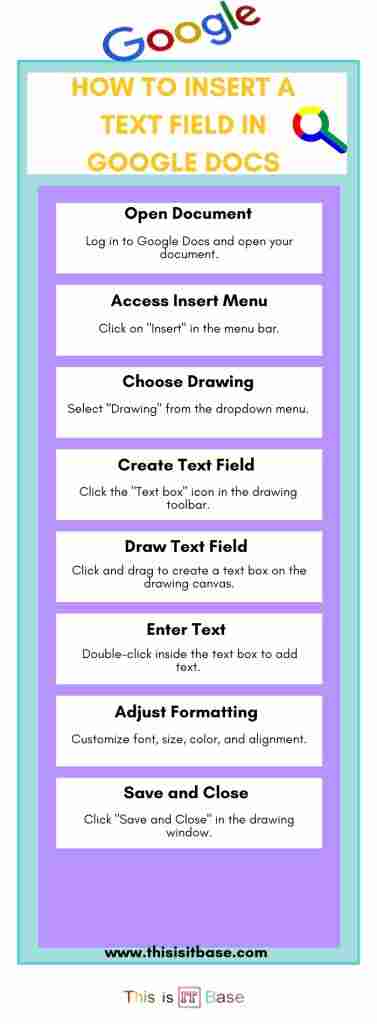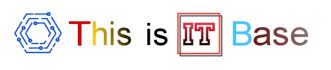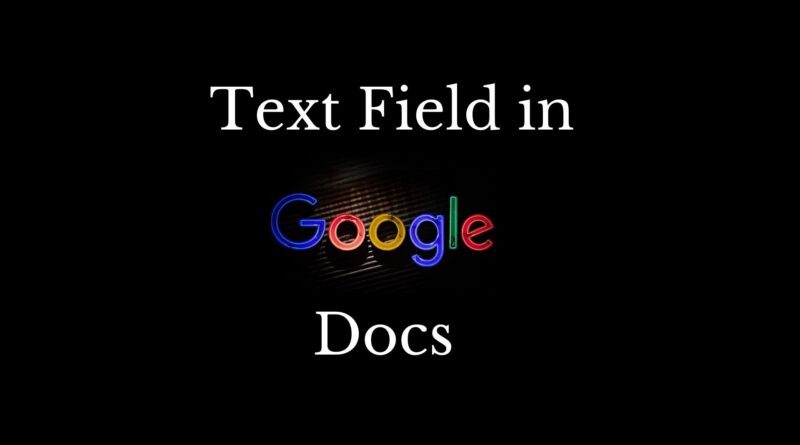Google Docs a Collaborative Document Creation
I recently started using Google docs to manage my projects and streamline teamwork. I love how Google docs lets me share ideas and edit documents in real time. Sometimes by mistake I type as “Goggle docs” by mistake, but I always correct it quickly.
Table of Contents
Benefits of Google Docs
Google docs offers many advantages. It is free, cloud-based, and easy to use. I can access my work from any device. Moreover, I enjoy the real-time collaboration feature. The interface is clean and simple. It also saves my work automatically.
Comparing Online Document Editors
Below is a table comparing Google docs with other popular online editors. This comparison helps decide which tool meets your needs.
| Tool | Price | Collaboration | Ease of Use | User Rating |
|---|---|---|---|---|
| Google docs | Free | Real-time, seamless | Very Easy | 4.8/5 |
| Microsoft Word Online | Free with Office 365 | Good, less fluid | Easy | 4.5/5 |
| Zoho Writer | Free & Paid | Real-time, integrated | Easy | 4.4/5 |
I refer to such comparisons when choosing tools for my work. Transition words like “moreover” and “furthermore” help me explain these benefits.
My Personal Experience with Google Docs
I started using Google doc a few years ago. I remember struggling with “Gooogle doc” when I first tried to sign up! Over time, I learned that its real-time editing boosts teamwork. I use it for reports, project plans, and creative writing. Sharing files is effortless, and I appreciate the automatic saving feature.
I also participate in online forums where users discuss tips for Google doc. These conversations improve my workflow. My experience shows that a simple, collaborative tool can transform productivity.
Tips for Optimizing Your Workflow with Google Doc
If you want to make the most of Google doc, consider these tips:
- Organize Your Files: Use folders and clear naming conventions.
- Explore Add-ons: Enhance functionality with available extensions.
- Use Comments: Provide feedback easily through the comment feature.
- Share Wisely: Manage permissions to protect your documents.
- Practice Shortcuts: Learn keyboard shortcuts to speed up tasks.
These tips have helped me work more efficiently. I find that clear organization and collaboration are key to success.
Conclusion
Google doc is a powerful, free tool that revolutionizes the way we create and collaborate on documents. It offers convenience, real-time editing, and seamless sharing across devices. My personal journey with Google doc has taught me its value in enhancing productivity and teamwork. Explore its features and see how it can transform your digital workflow. Happy creating, and always double-check your typing to avoid mistakes like “Goggle docs”!
Infographic: How to Insert a Text Field in Google Docs