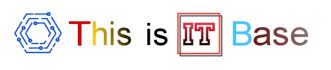How to Connect AirPods Simple Step-by-Step Guide
AirPods have made wireless audio more convenient, but knowing how to connect AirPods properly ensures a seamless experience. Whether you’re pairing them with an iPhone, Android, or Windows PC, the process is straightforward. I remember struggling the first time I tried to pair mine, but after figuring it out, it was smooth sailing.
Table of Contents
How to Connect AirPods to an iPhone
Apple has made it incredibly easy to connect AirPods to an iPhone. Follow these steps:
- Enable Bluetooth – Go to Settings > Bluetooth and turn it on.
- Open the Case – Keep your AirPods inside and bring them near your iPhone.
- Follow the On-Screen Instructions – A setup animation should appear. Tap Connect.
- Start Listening – Once paired, your AirPods will be ready to use.
💡 Tip: If you experience issues, reset your AirPods by holding the setup button on the back of the case for 15 seconds.
How to Connect AirPods to an Android Device
Yes, you can connect AirPod to Android phones! Here’s how:
- Turn on Bluetooth – Open Settings > Bluetooth and enable it.
- Put AirPods in Pairing Mode – Open the lid and hold the setup button until the light blinks white.
- Select AirPods from the List – Look for your AirPods in available devices and tap to connect.
🔹 Note: Some features like automatic ear detection and Siri won’t work on Android.
How to Connect AirPods to a Windows PC
You can also use AirPods with a Windows laptop. Just follow these steps:
| Step | Action |
|---|---|
| 1 | Open Settings > Devices > Bluetooth & other devices |
| 2 | Click Add Bluetooth or other device and select Bluetooth |
| 3 | Put AirPods in pairing mode |
| 4 | Select your AirPod and click Connect |
Troubleshooting Connection Issues
- AirPods not showing up? Restart your device and try again.
- Audio cutting out? Move closer to the device to avoid interference.
- One AirPod not working? Clean the charging case and AirPods to remove dust.
Final Thoughts
Learning how to connect AirPods makes your listening experience smooth and hassle-free. Whether you’re pairing them with an iPhone, Android, or PC, following these simple steps ensures a quick setup. Have you ever faced connection problems with your AirPods?