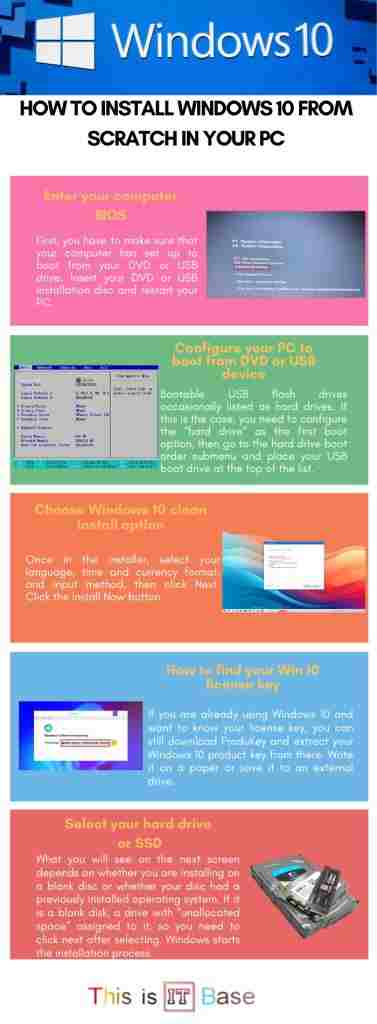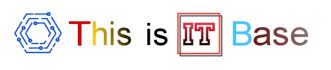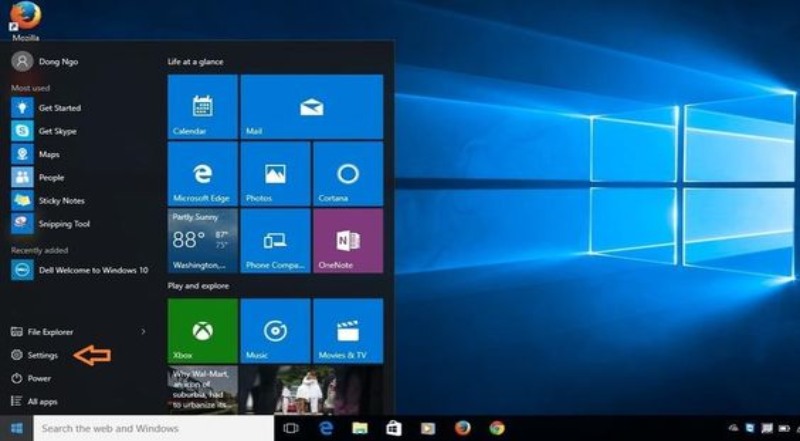Install Windows 10 from Scratch Step-by-Step Guide
Decided to install Windows 10 from scratch. I wanted a fresh start on my computer. I once mistyped it as “instal windows 10 from scratch.” Such typos remind me to review my work carefully.
Table of Contents
What Does It Mean to Install Windows 10 from Scratch?
To install Windows 10 from scratch means to perform a clean installation. This method erases all previous data. It then installs a new copy of the operating system. I enjoy the process because it removes clutter and improves performance. Moreover, it fixes many software issues.
Why Choose to Install Windows 10 from Scratch?
A clean install makes your system run smoother. It removes old files and unnecessary software. I have experienced better speed and stability. Additionally, it gives you full control over settings. In addition, you start with a secure and updated system.
Preparing for Installation
Before you install Windows 10 from scratch, you need to prepare. First, back up your data. Save documents, photos, and important files. Next, create a bootable USB drive. Recommen using a USB drive with at least 8GB of storage.
I also check that my PC meets the minimum requirements. I usually use the Microsoft Media Creation Tool. Furthermore, make sure your product key is ready. These steps ensure a smooth process.
Tools and Materials Needed
Here is a list of what you need:
- A computer with internet access.
- A USB drive (minimum 8GB).
- Microsoft Media Creation Tool.
- A valid Windows 10 product key.
- Backup storage for your data.
I prepared these items before starting. It saves time and prevents issues later on.
Steps to Install Windows 10 from Scratch
Follow these steps to install Windows 10 from scratch:
-
Download the Media Creation Tool.
Visit the official Microsoft website. Download and run the tool. -
Create a Bootable USB Drive.
Follow on-screen instructions. Choose “Create installation media.” -
Back Up Your Data.
Save all important files to an external drive. -
Restart Your Computer.
Boot from the USB drive. Change the boot order in BIOS if needed. -
Follow Installation Prompts.
Choose “Custom: Install Windows only.”
Delete existing partitions if desired.
Proceed with installation. -
Enter Your Product Key.
Input the valid Windows 10 key when prompted. -
Complete Setup.
Configure your settings. Create user accounts.
I completed these steps once. It felt rewarding and efficient. I learned a lot during the process. Occasionally, I typed “instal winodws 10 from scratch” by mistake. I quickly corrected it.
Comparing Installation Methods
Below is a table comparing different Windows installation methods:
| Method | Freshness | Time Required | Complexity | Recommended For |
|---|---|---|---|---|
| Clean Install | High (Fresh start) | 60-90 minutes | Moderate | Users wanting a new setup |
| Upgrade Installation | Moderate (Retains data) | 30-60 minutes | Low | Users who want to keep files |
| Reset This PC | Moderate | 20-40 minutes | Low | Users troubleshooting issues |
This table shows that a clean install (install Windows 10 from scratch) gives the best performance. Meanwhile, an upgrade preserves your files but may carry old problems.
Benefits of Installing Windows 10 from Scratch
Installing Windows 10 from scratch offers clear benefits. It eliminates software bloat and potential malware. I enjoy the improved speed and responsiveness. In addition, the process allows you to set up your computer exactly how you want it. Furthermore, you have the opportunity to update drivers and optimize settings.
I often recommend this method to friends who experience persistent system issues. They appreciate a fresh start and a more efficient machine.
Tips for a Smooth Installation
To ensure a smooth process, keep these tips in mind:
-
Double-check Your USB Drive.
Verify that the bootable drive works before starting. -
Back Up Everything.
Save your data on an external drive. -
Prepare Your Product Key.
Have it ready before installation. -
Follow Instructions Carefully.
Use a step-by-step guide if necessary.
I learned these tips from my own experience. They helped me avoid common pitfalls. Sometimes, I rushed the process and encountered errors. Now, I take my time to ensure every step is done correctly.
Conclusion
Installing Windows 10 from scratch offers a fresh, secure, and optimized system. This method removes clutter and potential issues from previous installations. My experience shows that careful preparation leads to success. The benefits include improved performance and customization.
I encourage you to try this method if you seek a new start on your computer. Explore the process with confidence. And always double-check your typing to avoid mistakes like “instal windows 10 from scratch.” Enjoy your smooth, efficient computing experience!
Infographic: How to install windows 10 from scratch in your PC